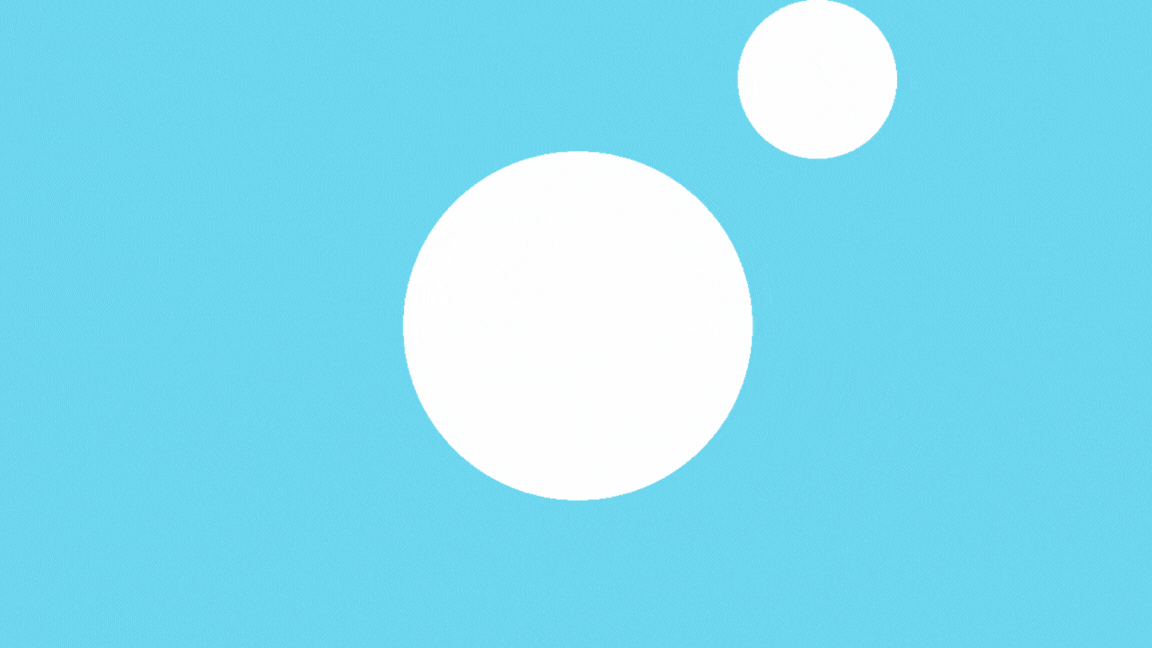You may be stumped when you take a quiz. Fortunately, there are a couple of ways to find the answers. First, you can check the question list on the sidebar. You can click on any question number to see the answer, or scroll down until you find a question without a checkmark.
Access restrictions
You can set the Access restrictions of computer course quizzes to limit who can access the quizzes. Normally, access to an assessment is restricted to students who are registered and signed into the Computer-Based Testing Facility. You can also specify a time limit for the student to access an assessment. This restriction is only applicable to exams. Moreover, you should be sure to specify the examUuid when setting the access restriction.
Access restrictions can be added in two simple steps. First, you can create a restriction that restricts the use of a specific question. In this case, the question can only be accessed by students who have earned at least 50% or 75% on a quiz. To do this, enter 50 in the first box and 76 in the second box. Then, click the Add restriction button. The result of the restriction will be previewed by the student.
Multiple attempts
A computer course quiz may offer multiple attempts to its students. These tests are typically found in the weekly folder or in the course’s learning modules. Each test will typically include instructions and a description. The instructions will tell students how many attempts they can make, which will determine the grade. You can also choose to give multiple attempts, and have the system take the highest score out of all attempts. Moreover, some tests may offer timed or force completion options, which will let students finish the quiz before the timer expires.
After using all available attempts, the quiz can be retaken. This can be done by selecting the option “Allow multiple attempts” in Grade settings. Once the multiple attempts are enabled, students can edit their quiz’s behavior by selecting the appropriate option under “How questions behave”. Students can also edit the settings of “Each attempt builds on the last” and “Show more links” under the “How questions behave” section. However, this option is only available if the quiz is set to give immediate feedback.
Allowing redo within an attempt
During the quiz, you can choose to allow students to redo a question within an attempt if they have not completed it correctly. This option can be set in the adaptive mode of the quiz. This will make the quiz more personalized and more challenging for students. You can also allow students to finish a question before submitting it.
Choosing this option will allow students to redo a question as many times as needed, allowing them to make multiple attempts and build on each one. This feature is independent of the randomization settings. Students can even edit their own settings for each attempt. By default, the “Enable redo within an attempt” option is disabled.
Contacting your instructor if you accidentally quit the quiz
If you accidentally quit a quiz, you’ll need to contact your instructor as soon as possible. Include as much information as possible, including a screenshot if you can. Your instructor will then be able to tell you what to do next. In some cases, the instructor will add an assessment to the quiz without requiring that you upload it.
If you accidentally quit a quiz or test, you may be locked out of the assessment. In such cases, contact your instructor as soon as possible to request a new attempt. If the quiz is a standardized assessment, your instructor will have the final decision on whether you should be allowed to try again. In some cases, instructors will allow you to take the assessment a second time. If you don’t receive confirmation, you should log out of Blackboard and close your browser.
Depending on your instructor’s settings, you can see the grade and feedback for your submitted quiz. This may include a confirmation message, feedback for each answer, and a final grade. In some cases, instructors may also ask for a screenshot of the report. You’ll also want to watch for the clock icon indicating the assessment is being graded. If you accidentally quit the quiz by clicking the “done” button, you’ll need to start over from scratch.